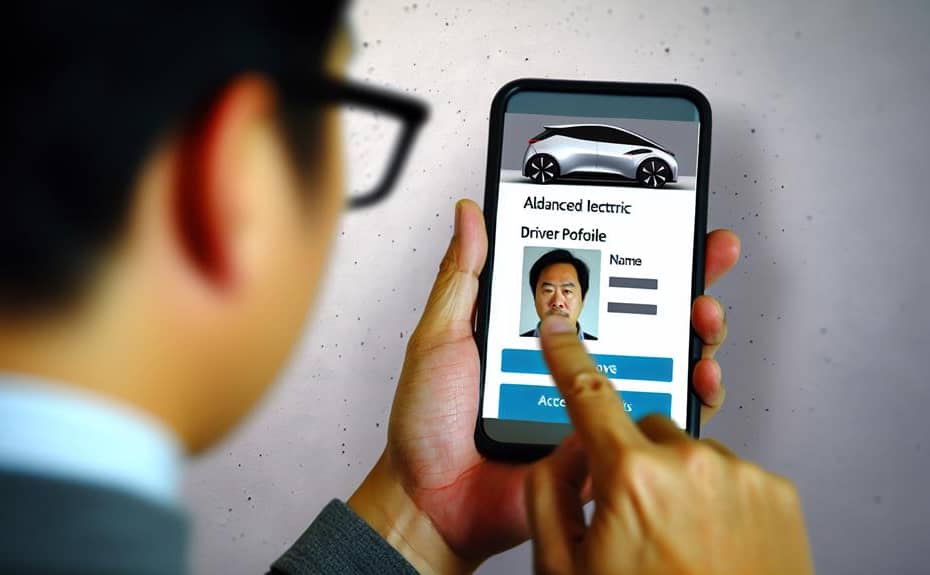If you've ever wondered how to effortlessly share access to your Tesla with family or friends, adding a driver through the Tesla App is the way to go. By simply following a few straightforward steps, you can conveniently manage who can drive your Tesla and customize their access.
Whether you prefer using the website method or the Tesla App method, each option offers unique benefits and features tailored to your needs. Stay tuned to discover the simplicity behind granting Tesla Key Card access and some final tips to optimize the Tesla Add Driver feature.
Key Takeaways
- Streamline car-sharing with trusted individuals via the Tesla app.
- Customize vehicle access and settings effortlessly for added convenience.
- Maintain control over who can unlock and use your Tesla vehicle.
- Enable seamless access for new drivers through simple setup steps.
Why Add a Driver to Tesla App?
When you add a driver to the Tesla app, you grant trusted individuals seamless access to your Tesla vehicle, simplifying car-sharing and enhancing convenience. By adding a driver to your Tesla Model through the app, you enable them to unlock and lock the car effortlessly using their mobile device. This feature provides a level of convenience that's unmatched, allowing for easy sharing of the vehicle with friends or family members.
Moreover, personalized vehicle settings can be quickly applied with just a single click once a driver is added to the Tesla app, ensuring that each individual's driving experience is tailored to their preferences. Adding a driver not only enhances flexibility during long drives by allowing for shared driving responsibilities but also maintains privacy and control over who's access to your Tesla vehicle.
Managing individual accounts and profiles for added drivers further ensures that each person's driving experience is personalized and secure.
Using the Website Method
To add a driver to your Tesla app using the website method, access your Tesla account Dashboard and navigate to the vehicle management section. Once there, select the desired Tesla vehicle and expand the Car Access section to manage driver settings. Look for the option to 'Add Driver' and proceed to input the new driver's details. Ensure you provide accurate information to grant them access smoothly.
After adding the new driver, they'll receive access emails containing instructions on how to set up their account. It's crucial that the new driver completes the account setup process to be successfully added to the Tesla app. Remember to check that you're using the latest version of the Tesla website to access all the features seamlessly.
Adding new drivers to your Tesla Model S is a straightforward process when using the website method.
Using the Tesla App Method
Access the Tesla app on your smartphone to initiate the process of adding a driver by navigating to the Security & Drivers section. Once there, tap on the 'Add Driver' feature, which will prompt you to create a Tesla account if you haven't already. This step is crucial to ensure that the new driver can be affiliated with Tesla Motors and gain access to the latest Tesla features.
After setting up your account, you can proceed to generate an invitation link for the driver you wish to add. Share this link with the intended driver through messaging apps or email. The recipient can then follow the instructions provided in the link to create their own account and link it to your Tesla vehicle.
This straightforward process ensures that the added driver can seamlessly access the car through the Tesla app.
Granting Tesla Key Card Access
For granting Tesla Key Card access, begin by accessing the key card settings through the Car icon on the Tesla Touchscreen. Tesla owners looking to add an additional driver can easily link via the Tesla app on a new driver's phone.
Once in the key card settings, select the option to add a new key card. Afterward, open the Tesla app on the new driver's phone and navigate to the Phone Key setup section. Follow the prompts to link the phone as a key for the Tesla Model X.
To activate the Tesla Key Card, place it on the vehicle's console when prompted. Remember, any smartphone with the latest Tesla app can function as a key through Bluetooth connectivity, enhancing convenience for multiple drivers.
Final Tips for Tesla Add Driver Feature
Consider streamlining the process by establishing clear guidelines for new driver additions within the Tesla app. When adding a driver, ensure they understand the functionality of both the Phone Key and Key Card options for accessing the Tesla vehicle. To facilitate a smooth experience for multiple users, here are some final tips for utilizing the Tesla Add Driver feature:
| Tip | Description |
|---|---|
| Clear Instructions | Provide detailed instructions to new drivers on how to set up and use the Phone Key efficiently. |
| Key Card Access | Educate drivers on how to use the Tesla Key Card as a backup access method for the vehicle. |
| App Navigation | Guide new users through the Tesla app navigation to locate essential features easily. |
Frequently Asked Questions
How Do I Add a Second Driver to My Tesla App?
To add a second driver to your Tesla app, you can share access by managing drivers. Set up driver settings and app permissions, adding a spouse or guest driver for remote control. Keep individualized profiles for personalized experiences.
How Do I Add a Driver Profile to My Tesla?
Begin by navigating to the Security & Drivers section in the Tesla app to add a driver profile. Generate an invitation link within the app to share with the second driver for access. Manage and customize driver profiles easily under the Security settings in the Tesla app.
Can You Have Multiple Users on Tesla App?
Yes, you can have multiple users on the Tesla app. Shared accounts allow for guest access, family sharing, and seamless car sharing. Each user can have personal profiles and settings, enabling remote control and efficient user management.
How Do I Add Another Phone to My Tesla?
To add another phone to your Tesla, you can share access by generating an invite link for the second driver. Ensure device compatibility for remote control. Set permissions for personalized settings and manage preferences to address privacy concerns effectively.
Conclusion
In conclusion, adding a driver to your Tesla app is like giving them a key to your heart – it opens up a world of possibilities and shared experiences.
So go ahead, follow the simple steps outlined above and invite someone special to join you on the journey of a lifetime.
Together, you'll cruise through life's twists and turns, making memories that will last a lifetime.
Happy driving!